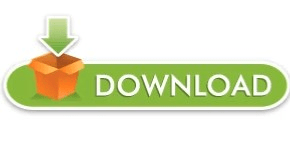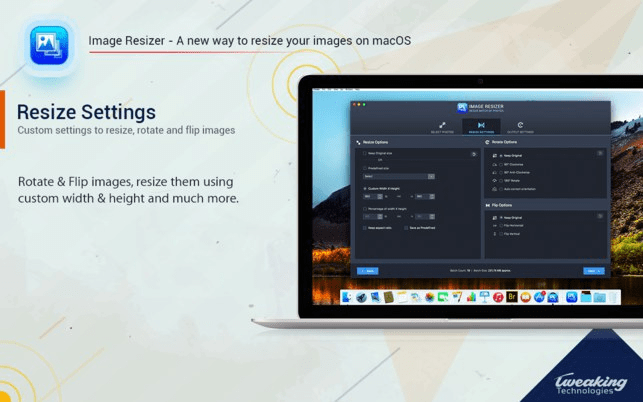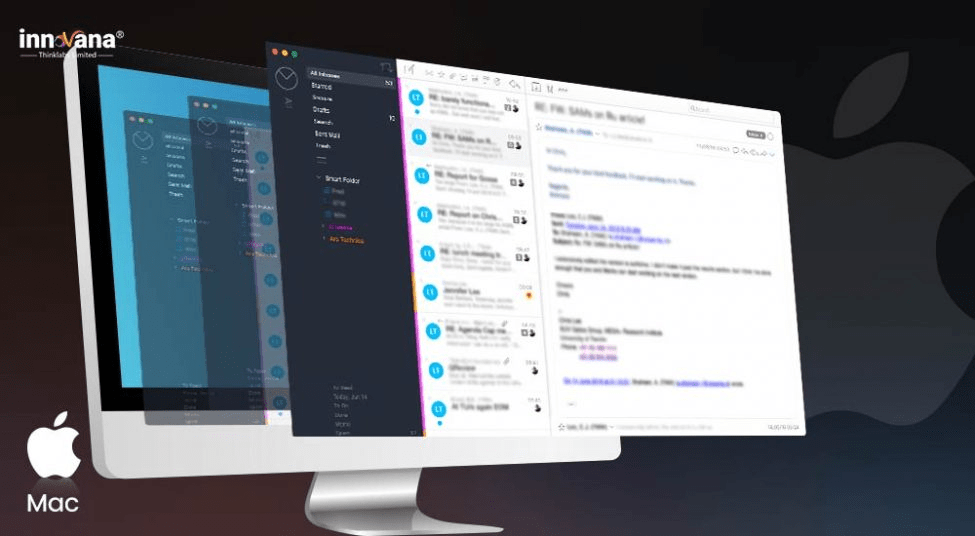To get started, open the image file in Preview. You can export an image in JPEG format with lower quality (This feature doesn’t support PNG format, but we offer a solution for that in the next section.). What if you can’t resize the image, but you still want to reduce the file size? The Preview app can help you there as well. How to Reduce Photo Size by Reducing Quality
When you return to the Finder window, you’ll see the updated file size for the photo. Now, you can close the Preview window by clicking the red Close button from the top-right corner, or you can use the Command+q keyboard shortcut instead. Preview will automatically save your changes to the image, but you can use the Command+s option to manually update the image. Once you’re happy with the result, click the “OK” button.
Instantly, Preview will tell you the new file size of the image.
Then, change the width to around 50% of the original size (You can try out different resolutions.). From the pop-up, first, switch to the “Pixels” option.